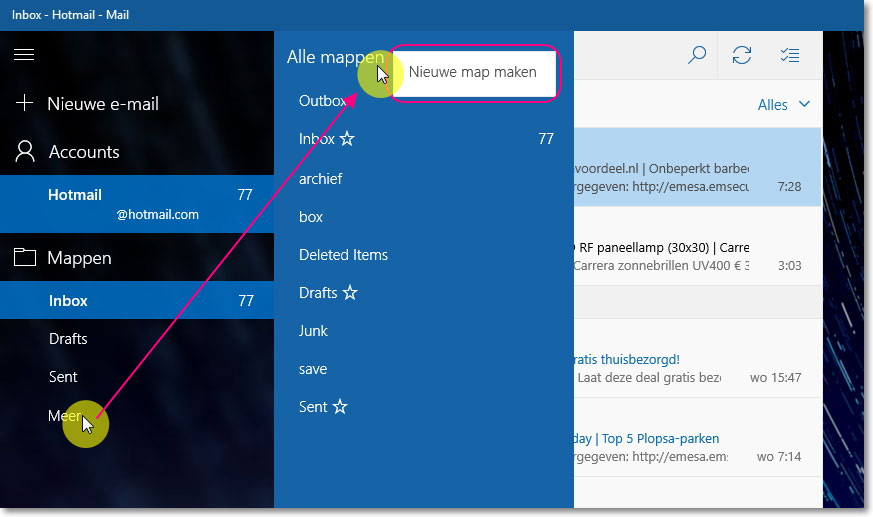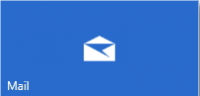
De gratis Mail App die in Windows 8 en 10 standaard aanwezig is, ziet er op het eerste oog eenvoudig en makkelijk in gebruik uit. De meeste aanpassingen kunnen gedaan worden via de 'instellingen' knop. Hier kunnen o.a. de mail accounts worden beheerd, kan je een standaard handtekening maken en kan je automatische antwoorden maken. Overzichtelijk is het niet te noemen want standaard laat het je de "Postvak IN" zien en niet de andere mappen. Het indelen van de mappenstructuur is gewoon mogelijk, maar zit een beetje onhandig verstopt. Veel gebruikers kunnen dit niet zomaar vinden. met wat screenshots laat ik je hier zien hoe je een archief kan opbouwen in specifieke mappen.
Archiefmap maken in de Windows Mail App
Om handmatig een nieuwe -niet standaard- map aan te maken ga je als volgt te werk:
- Klik in de linkerkolom op het mapje. Een venster schuift naar rechts met als kop "Alle Mappen"
- Klik daar opnieuw en en invulvenster verschijnt om een nieuwe map aan te maken.
- De map met de opgegeven naam verschijnt als een hoofdmap in de mappenstructuur.
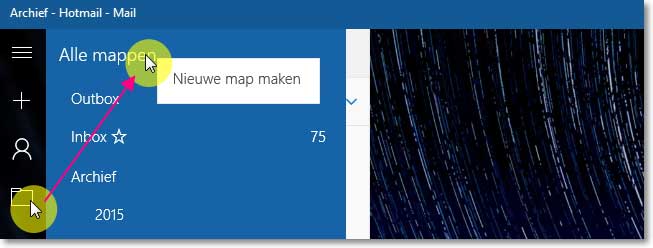
Een submap aanmaken onder een hoofdmap
Een submap kan als volgt worden aangemaakt:
- Klik opnieuw in de linkerkolom op het mapje en klik dan met de muis op een reeds aanwezige map.
- Een venster verschijnt met "Nieuwe submap maken"
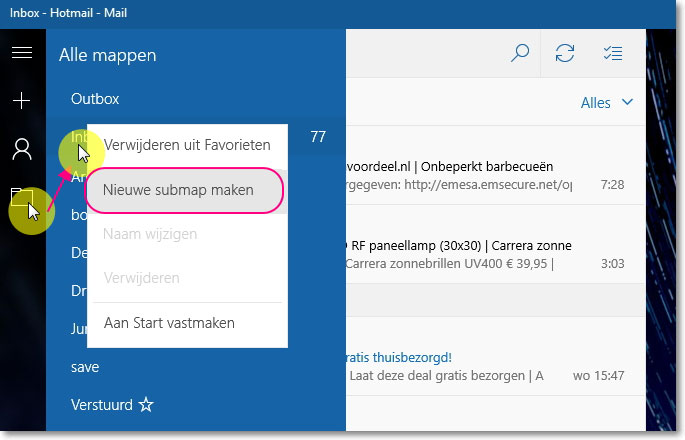
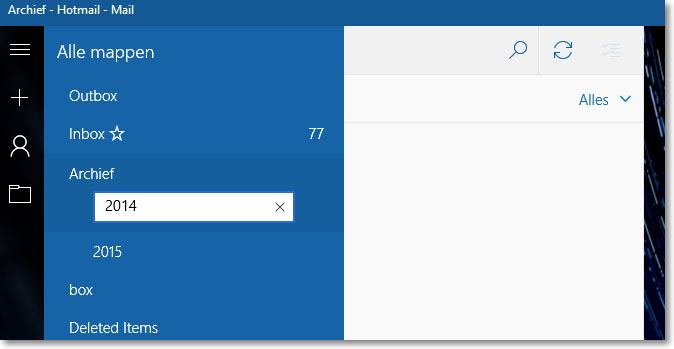
Mocht een map of een submap niet op de juiste plek staan dan kunnen deze mappen worden verplaatst naar een andere plek of onder een andere map worden geplaatst. Zo kan je dus van een hoofdmap een submap maken en vice versa.
Een andere manier om mappen aan te maken kan door linksboven eerst op de 3 horizontale streepjes te klikken. Klik hierna op "Meer" en maak weer een map aan zoals hierboven is beschreven.