
Microsoft heeft besloten om het verder ontwikkelen van Windows Live Mail te stoppen. Dit heeft tot gevolg gehad dat vanaf 1 juli 2016 de @outlook.com, @hotmail.nl, @msn.com of @live.nl mailadressen niet meer kunnen worden gebruikt vanwege technische wijzigingen die zijn doorgevoerd binnen deze online mail oplossingen van Microsoft. De foutmelding "Serverfout 3219" met fout-id "0x8DE00005" wordt sinds die tijd getoond in een schermpje wanneer Windows Live Mail wordt gestart. Microsoft heeft dit wel degelijk tijdig aangekondigd door meerdere mails te sturen naar hun gebruikers. Als alternatief wordt de nieuwe Mail App aangeraden. Deze App ziet er qua uiterlijk weer heel anders uit waardoor het programma ook weer anders werkt. Lang niet iedereen is hier enthousiast over.
Serverfout 3219 oplossen
De volgende foutmelding verschijnt:
Voor het account Outlook kunnen geen berichten verzonden of ontvangen worden.
Serverfout: 3219
Server: 'https://mail.services.live.com/DeltaSync_v2.0.0/Sync.aspx'
Windows Live Mail-fout-id: 0x8DE00005
Het goede nieuws echter is dat Windows live Mail nog steeds gebruikt kan worden in combinatie met de genoemde gratis mailadressen van Microsoft. Het mailaccount zal wel opnieuw ingesteld moeten worden waarbij we uitgaan van het synchronisatieprotocol IMAP.
Onze ICT specialisten doen dit graag voor jou zodat je daarna met plezier weer Windows Live Mail kan gebruiken. Mocht je het zelf willen instellen, volg dan onderstaande stappen en sla zeker niets over.
Stap 1
Maak een nieuw mailaccount aan nadat je Windows Live Mail hebt gestart. Klik hiervoor op "accounts" en dan op de E-mail button. Een venster verschijnt waarin staat "E-mailccounts toevoegen"
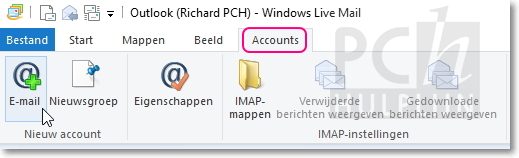
Vul hier je e-mailadres in, wachtwoord, en je schermnaam. Plaats een vinkje bij "serverinstellingen handmatig configureren".
Klik hierna op "volgende"
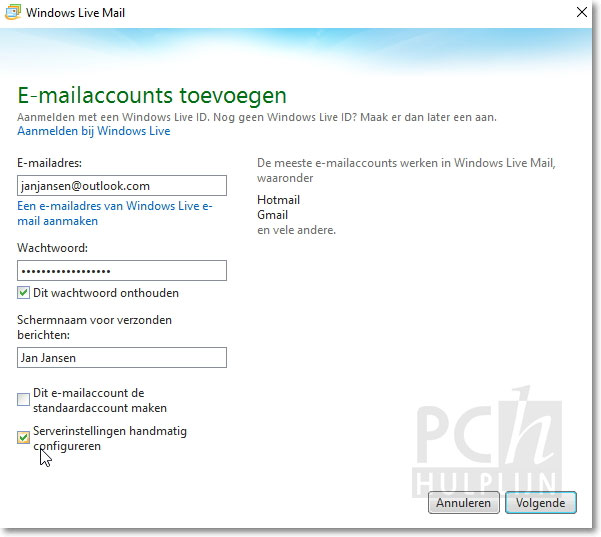
Stap 2)
Inkomende Imap server gegevens:
Vul alles in volgens onderstaande screenshot
Servertype: IMAP
Serveradres: imap-mail.outlook.com
Poort: 993
Vink SSL aan
Gebruikersnaam: Je volledige @hotmail of @outlook mailadres
Server voor uitgaande mail:
Serveradres: smtp-mail.outlook.com
Poort: 587
Vink SSL aan
Vink "vereist verificatie" aan
Klik op volgende.
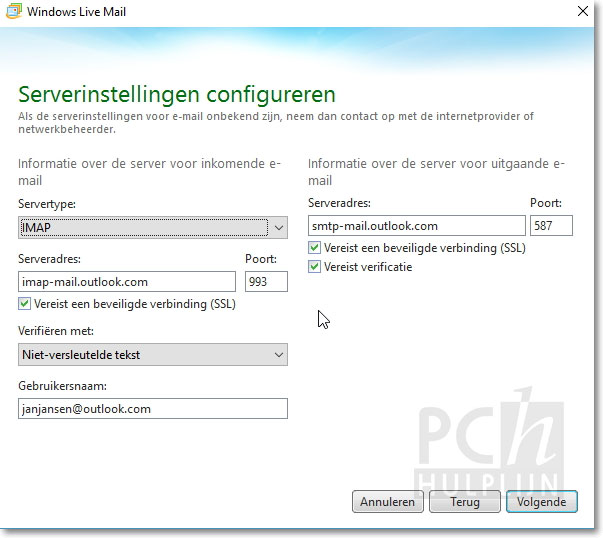
Stap 3:
Het mail account is nu ingesteld. Klik op voltooien.
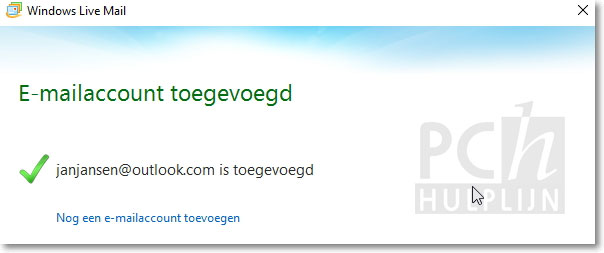
Nu verschijnt er een scherm met een melding dat de mappen worden gedownload. Het synchroniseren wordt nu voor het eerst gestart. Zodra er geen foutmeldingen verschijnen en onderstaand scherm verdwijnt zal je in de linkerkolom je nieuw ingestelde mailaccount zien.
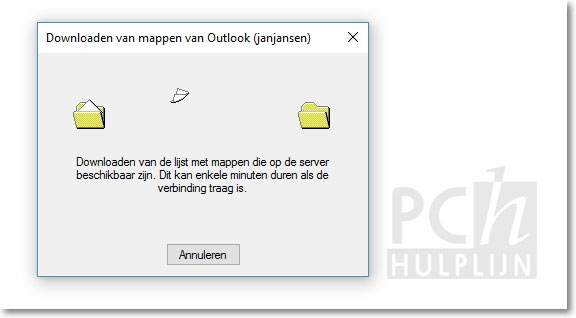
Probleem niet Opgelost? PC Hulplijn Helpt!
Wanneer het aanmaken van het mailaccount niet lukt en er ontstaan toch weer foutmeldingen dan doorlopen we graag met jou de stappen om het probleem op te lossen.


